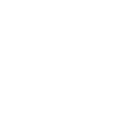Sending Out an Email Blast
March 14th, 2011 by Gage Pacifera
A few weeks ago I sent out a big email announcement about the grand opening of Harmonic Northwest, LLC. It was just a one-time email sent out primarily to people I’ve worked with before. I looked into a few different online email marketing systems to facilitate the emailing but ultimately ended up just sending out the HTML emails from my own email account. I just thought I’d share some of my research and tricks I learned along the way.
My Email Marketing Partner Short List
Vertical Response
These guys were initially on the top of my list after doing some research. For lists of less than 1000, they charge $0.015 per email address. Plus they have a free trial that allows you to send the first 100 emails for free.. so in my case, I could do my whole emailing for free! I signed up and the interface looked good.
Yesmail
I used Yesmail to develop emailers while working at CMD Agency. Yesmail has a robust email-building interface that is relatively easy to use and good for keeping track of multiple email campaigns and email lists. But their wide range of services seemed like overkill for a small one-time emailer and they don’t have pricing on their site which made me think that they are probably more expensive than other options.
Constant Contact
Constant Contact, a popular option, offers monthly email marketing plans starting at $15/month. I wasn’t looking for a monthly plan, so I didn’t do any further research there.
Topica
Topica caught my attention because the NW Film Center uses them for their emailers. Like Constant Contact, they do monthly billing plans, which I wasn’t into, and they also start at a higher rate of $50/month. So they were out.
Create Send
A colleague of mine came across Create Send and recommended them to me for these reasons:
- They don’t put their logo in the emails
- They let you test in a variety of email clients
- Nice interface with elegant templates
- Affordable ($10/campaign + $0.015/email address)
The first bullet point there is what got my attention.. all of the other email marketing companies insist on putting their little logos on the bottom of the emailers along with other text regarding unsubscribing and such. Create Send still requires an unsubscribe link, but allows you to integrate it into the emailer design rather than tacking on an unsightly footer.
Do I Need an Email Marketing Service?
After talking with a representative at Create Send, it became apparent that using an email marketing service wasn’t really necessary for me. For one, this was just a one-time emailer, so I didn’t have any need to keep track of an email list. Another sticking point is that email marketing services require that you have an unsubscribe link in your send-outs. This wasn’t pertinent to my emailer since it was a one-time email and I didn’t want to give the impression to my recipients that they would be added to an email list if they didn’t click unsubscribe. In addition to those points, my email list was small.. less than 100 recipients. I figured (correctly) that my email server wouldn’t balk at sending out to such a small group.
The DIY Route
The idea to do it myself had occurred to me, but I didn’t really know how. So I did some research. I use mac Mail as my primary email client, so I first looked at how to make it happen using that.
With mac Mail, it’s easy enough to send out a page with images hosted on an external server by using the Mail Contents of this Page command in Safari. But as it turns out, Mail doesn’t handle HTML emails with base64-encoded images so well. So I would have had to create a new “template” through a somewhat convoluted process that isn’t really designed for sending out HTML emails.. check out an example here. It seemed overly complicated to me.
Next I looked into doing the email with Thunderbird. With Thunderbird, it was a cinch. Basically you can just insert HTML directly into the message and then hit send. There is a decent tutorial here on the details of that process. In addition to the steps listed there, you may also need to go into Account Settings and click the “Compose messages in HTML format” checkbox under Composiiton & Address.
I sent out my emails in small batches of a dozen or so at a time to help avoid getting flagged as spam by my email server. I put the more important recipients in the earlier batches so that if my server decided to stop sending them out, the more important recipients would still receive the message. Fortunately my email server didn’t put up any roadblocks and everybody received the message.
Some Tips and Tricks
Internet Explorer/Gmail Security Warning
My initial email code used external images.. all of the imagery was hosted at publicly available URLs at harmonicnw.com. This caused a problem in Internet Explorer in Gmail: the browser would show a security warning saying that the webpage contains content not delivered through a HTTPS secure connection and the user would have to click a button to allow the “insecure” content to be shown. This is less than ideal as some users might elect not to display my potentially virus-infested images.
I used base64 encoding to get around this. Basically base64 entails including a giant garble of image code inline in the HTML instead of using external images. I uploaded my images and converted them to base64 at this site.
Using base64 does come with some drawbacks. IE6 and certain older mail clients don’t support base64 encoding. Swapping out images becomes more of a chore because you have to reencode every time an image changes. And you end with a giant spew of inline garble to deal with in your HTML.
Here is an example of base64-encoded image code used in my HTML email:
Unfortunately, Hotmail still hid the images by default even with base64 encoding. I didn’t find a way to get around the Hotmail image blocking.
Base64 Images not Loading in Internet Explorer/Gmail
I was scratching my head for a while trying to figure out why my base64 images weren’t loading in Internet Explorer in Gmail. As it turns out, it had to do with the way I had declared my image file type. The IE/Gmail combo only accepts type=”image/jpeg” whereas the other clients I tested on worked fine with type=”image/jpg”.
Don’t Forget to Set Height and Width
The only other head-scratcher I came across was a broken layout issue in mac Mail. As it turns out, I had forgotten to explicitly set height and width on one of my images. Easy fix.